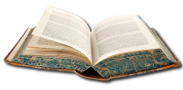Надзвичайні ситуації та цивільний захист населення
6.3. Підготовка демонстраційних матеріалів для вивчення дій у надзвичайних ситуаціях за допомогою стандартного пакету MS OFFICE
Робота над підготовкою будь-якого навчального матеріалу у форматі презентації включає 3 головних етапи. Перший - це підготовка текстових, графічних, звукових, та відео матеріалів у форматах doc, xis, jpg, МР-3, avi. Другий - монтування власне презентації у середовищі "MS Power Point" з залученням документів "MS Word". Третій - упорядкування презентації щодо періодичності зміни окремих слайдів та окремих операцій всередині кожного слайду.
Power Point створює файл презентацій, що має розширення "РРТ" і містить певний набір слайдів. Програма надає користувачеві велику кількість шаблонів презентацій на різні теми. Такі шаблони містять слайди, оформлені певним чином. У середовищі слайда розміщуються поля, у які ми можемо вставити свій текст, графіку, а також таблицю й діаграму. Крім того, ми можемо змінити художнє оформлення будь-якого шаблону презентації, вибравши дизайн за власним смаком ("Дизайн слайду"). При цьому зміниться тільки зовнішній вигляд презентації, а не її зміст.
Художнє оформлення є дуже важливим етапом розробки презентацій, тому що, по-перше, представлені в графічному вигляді дані часто виглядають краще текстових, по-друге, використання графіки дозволяє виділити найбільш важливі моменти презентації або полегшити розуміння складних фрагментів доповіді. І, взагалі, чим ефективніша презентація, тим краще враження на слухачів справить виступ.
Power Point пропонує користувачеві велику кількість шаблонів дизайну, розроблених професіоналами, проте, за необхідності користувач може розробити власний шаблон, "вживляючи" будь-який малюнок чи фотографію у поле слайду. Задати для презентації шаблон дизайну можна за допомогою команди "Застосувати шаблон дизайну" меню "Формат". Після виклику команди відкриється однойменне діалогове вікно. Натиснувши лівою кнопкою миші на ім´я шаблона дизайну, ми бачимо його зображення у вікні попереднього перегляду. Для вибору того або іншого шаблона досить зробити на його імені подвійне натискання.
На першому етапі вибираємо дизайн слайда. Після натискання на піктограмі Power Point у панелі Microsoft Office з´являється головне вікно програми й діалогове вікно "Корисна порада", що містить інформацію, яка допоможе нам у подальшій роботі над презентацією. Натиснувши в Цьому вікні кнопку "Наступний", можна прочитати наступну пораду, а натиснувши кнопку ОК - закрити вікно. Після закриття діалогового вікна Power Point запропонує кілька шляхів створення презентацій: з використанням "Майстра автозмісту", шаблона презентації або просто створення порожньої презентації. Крім того, ми маємо можливість відкрити файл вже існуючої презентації.
Вигляд презентації буде кращим, якщо ми оформимо всі її слайди в одному стилі. Крім того, часто виникає необхідність розмістити на всіх слайдах однакові елементи дизайну. Тому в Power Point існує можливість надати усім слайдам і сторінкам однакового оформлення. Це робиться в режимі роботи зі зразками. Щоб увійти в цей режим, потрібно вибрати в меню "Вид" команду "Зразок", а в підменю, що відкрилося, - елемент презентації, зразок якої ми хочемо виправити за власним вибором.
Для слайдів у меню призначені дві команди - "Зразок слайдів" і "Зразок заголовків". Друга команда застосовується для визначення зразка титульних слайдів, вигляд усіх інших слайдів презентації визначається зразком слайдів.
При виборі команди "Зразок слайдів" видно, що в кожній області слайда утримується підказка про те, що потрібно робити для внесення тих або інших змін у зразок.
Ми можемо встановити тип, накреслення й розмір шрифту, задати параметри абзаців, змінити розміри областей зразка, вставити в нього малюнок або намалювати будь-який графічний елемент.
Усі поміщені в зразок елементи з´являться на кожному слайді презентації, а внесені зміни відразу ж відіб´ються на всіх інших слайдах.
Таким чином, в Power Point можна створити індивідуальний дизайн і визначити елементи, які повинні бути однаковими для всієї презентації.
Створюючи презентацію ми можемо вводити текст безпосередньо в слайд. Однак у багатьох випадках працювати з текстом набагато зручніше, якщо презентація представлена у вигляді структури. У цьому випадку легше побачити структуру презентації й зручніше правити її текст, оскільки робота йде в одному вікні. Для заміни тексту, що міститься, наприклад, у шаблоні, потрібно виділити його, а потім увести новий текст.
Коли презентація представлена у вигляді структури, ліворуч на екрані з´являється панель структури, у якій утримуються кнопки для підвищення й зниження рівня заголовків, для переміщення блоку тексту вгору або вниз, для розгортання й згортання структури. Загальні прийоми роботи зі структурою аналогічні роботі з Word у режимі структури документа, тому описувати їх не будемо. Відзначимо тільки наступне:
- Для переміщення слайда разом зі змістом потрібно перетягнути значок слайда (він розташований ліворуч від заголовка) у потрібне місце документа.
- Для створення нового елемента списку необхідно встановити курсору кінець існуючого списку й натиснути кнопку (Enter).
- Для переміщення елемента списку в іншу позицію потрібно встановити курсор ліворуч від нього (курсор набуває вигляду хрестика) і перетягнути даний елемент у потрібне місце.
- Для створення нового слайда спочатку потрібно створити елемент списку, а потім натиснути кнопку. Підвищувати рівень доти, доки маркер не перетвориться на значок слайда.
- Якщо ми хочемо перейти з виду структури у вид слайдів, потрібно виконати подвійне натискання мишкою на значок відповідного слайда.
Малювання графічних об´єктів - особливий етап у всій роботі. В PowerPoint можна самим намалювати графічний об´єкт практично будь-якого ступеня складності. Для малювання призначена панель інструментів "Малювання", що з´являється на екрані, якщо ми перебуваємо у виді слайдів або у виді заміток. Додаткові засоби малювання розміщаються на панелі інструментів "Малювання+", для відображення якої потрібно встановити покажчик миті на будь-яку панель інструментів, натиснути праву кнопку мишій у контекстному меню, що з´явилося, вибрати команду "Малювання+".
Розглянемо основні прийоми малювання в Power Point:
- Щоб почати малювати будь-яку фігуру, слід вибрати інструмент малювання, натиснувши відповідну кнопку на панелі інструментів.
- Щоб намалювати кілька об´єктів одного типу або виконати над готовими об´єктами однакові дії, не викликаючи щоразу той самий інструмент, варто виконати на його кнопці подвійне натискання.
-Щоб виконати над створеною фігурою будь-які дії, необхідно спочатку виділити її, виконавши натискання мишею.
- Щоб виділити об´єкт, що повністю або частково схований іншими об´єктами, варто виділити об’єкт, розташований на першому плані, а потім натискати клавішу ("Tab") доти, доки не буде виділений потрібний об´єкт.
- Щоб інструментом "Еліпс" намалювати окружність, інструментом "Прямокутник" - квадрат, а інструментом "Дуга" - дугу окружності, треба під час малювання втримувати натиснутою клавішу ("Shift").
- Щоб лінія, що малюється інструментом "Лінія", була горизонтальною або вертикальною, треба під час малювання втримувати натиснутою клавішу ("Shift").
- Щоб виділити кілька об´єктів, необхідно послідовно виконувати на них натискання мишею, утримуючи натиснутою клавішу ("Shift"). Всі об´єкти можна виділити, набравши комбінацію клавіш ("Ctrl+A ").
Для оформлення власної презентації ми можемо скористатися бібліотекою Microsoft Clip Art, що містить сотні малюнків. Найшвидший спосіб одержання доступу до бібліотеки ClipArt - натискання кнопки "Вставити графіку" на панелі інструментів.
Якщо в списку "Розділи" ми виберемо елемент "Всі розділи", то зможемо переглянути всі малюнки бібліотеки, розташовані за абеткою. Щоб побачити всі малюнки на певну тему, необхідно вибрати її зі списку "Розділи". Для вставки малюнка у слайд слід виконати на ньому подвійне натискання. Після того як малюнок з´явиться на слайді, ми можемо змінити його розмір і місце розташування на екрані.
Крім малюнків Power Point дозволяє також додавати до презентацій аудіо- і відеокліпи, які дозволяють нам іти в ногу з часом і ставлять нас в один ряд із провідними виробниками мультимедіа. Для ознайомлення з цими можливостями, потрібна спеціальна апаратура (дорогі відео-, аудіокарти, гарний дисплей і високоякісна акустична система), а також аудіо-, і відеофайли. Аудіо- і відеодані вставляються за допомогою меню "Вставка" так само, як і будь-які фрагменти з бібліотеки ілюстративних вставок.
Для використання в нашій презентації електронної таблиці нам знадобиться допомога широко відомих програм "Excel" і "Word", тому що таблицю ми можемо створиш в іншому додатку й вставити її у свою презентацію.
Наприклад, ми можемо створювати таблиці в PowerPoint. Але якщо ми вже створили таблицю у Word, можна, і навіть потрібно, використати її у презентації.
Ми можемо зв´язати Word-таблицю зі слайдом, використовуючи можливості магістралі з двобічним рухом, що дістала назву OLE.
OLE є скороченням виразу object linking and embedding (зв´язування й вставка об´єктів). Цей інструмент програми Windows дозволяє нам взяти файл із однієї програми й акуратно розмістити взяту інформацію в іншій програмі. Якщо ми вставляємо подібну інформацію, вона передається разом з документом, у якому зберігається. Якщо ж вона зв´язується, ми можемо зберігати її де завгодно й працювати з нею в головній програмі; при кожному наступному відкриванні нами документа, що містить подібний зв´язок, цей документ буде автоматично поновлюватися.
Створити PowerPoint-таблицю нескладно: досить звернутися до кнопки "Створити слайд" і вибрати слайд з таблицею. Додати Word-таблицю до слайда трохи складніше. Перш ніж помістити таблицю в слайд, необхідно скопіювати її в буфер обміну ("Ctrl+C") програми Windows, використовуваного як тимчасова пам´ять всіма програмами. Більш докладно ця процедура здійснюється так:
1. Виділити таблицю у Word, установивши курсор на ній у будь-якому місці, і вибрати "Таблиця", "Виділити таблицю".
2. Натиснути "Ctrl+C" або вибрати "Виправлення", "Копіювати". У результаті виділена таблиця буде скопійована в буфер обміну.
3. Запустити програму PowerPoint або перейти до неї, якщо вона вже виконується. Для цього потрібно натиснути в інструментальній панелі Office кнопку PowerPoint.
4. Перейти до режиму перегляду слайдів і знайти слайд, у який ми хочемо вставити таблицю, або створити новий слайд із використанням кнопки "Створити слайд".
5. Вибрати "Виправлення", "Спеціальна вставка".
6. Натиснути на "Об´єкт Документ Microsoft Word”, потім натиснути селекторну кнопку "Зв´язати". Вибравши "Вставити", ми вставимо таблицю й обірвемо всі її зв´язки з вихідним документом.
7. Натиснути кнопку "ОК".
Зв´язування доцільно використовувати у тих випадках, коли нам доводиться багато разів повертатися назад і редагувати дані у вставленій таблиці. Але щоб просто скопіювати Word-таблицю в презентацію нам необхідно виконати наступне:
1. Виділити таблицю в "Word".
2. Натиснути "Ctrl+C" або вибрати "Виправлення", "Копіювати".
3. Перейти у "Power Point".
4. Перейти до потрібного нам слайду.
5. Перейти до режиму перегляду слайдів.
6. Натиснути "Ctrl+V" або вибрати "Виправлення", "Вставити", щоб вставити таблицю з буфера.
Для того, щоб зв´язати електронну таблицю Excel зі слайдом звернімося по допомогу до буфера обміну, щоб передати дані між програмами. Потрібно відкрити необхідну електронну таблицю "Excel" і виконати наступні кроки:
1. Виділити об´єкт, який хочемо скопіювати, і натиснути "Ctrl+C", щоб виконати копіювання в буфер обміну.
2. Перейти до "Power Point".
3. У режимі сортування слайдів перейти до слайда, у який хочемо помістити електронну таблицю, або створити новий слайд.
4. Вибрати "Виправлення", "Спеціальна вставка".
5. Натиснути на "Об´єкт Аркуш Microsoft Excel" і натиснути селекторну кнопку "Зв´язати".
6. Натиснути кнопку "ОК".
Якщо нам зв´язок не потрібний, необхідно повторити кроки, описані вище, але на кроці 5 натиснути кнопку "Вставити", а не кнопку "Зв´язати". Ще краще замінити кроки 4,5 і 6 натисканням "Ctrl+V", що забезпечує Швидку вставку даних з буфера обміну.
Розглянемо підготовку презентації на прикладі теми "Надзвичайна ситуація". Для підготовки першого слайду готуються текстові матеріали в Додатку "Word Art". Зокрема, заголовок: "Надзвичайна ситуація". Далі сканується (або підбирається з колекції "ClipArt") фотографія та емблема МНС України відповідно до теми презентації. У другій половині слайда набираємо (або копіюємо з Word) текст.
Текст зроблено за допомогою засобів анімації. Перелік вбудованих засобів анімації дозволяє кожну деталь композиції перетворити на "діючу особу". Так, за допомогою команди "Настройка анімації", "додати ефект", "вихід" вибираємо виліт літер зліва.
Вікно для створення нового слайду можна викликати, вибравши команду "Створити слайд" із меню "Вставити" або активізувавши комбінацію клавіш (Ctrl+M).
Повернімося знову до вікна "Створити презентацію". Якщо активізувати панель "Презентації", то можна запустити "Майстер авто змісту" або вибрати шаблон презентації. Тепер активізуємо розділ "Загальні". Ми побачимо список шаблонів PowerPoint, які містяться в папці "MS OFFICE/ ШАБЛОНИ". Зараз тут перебуває тільки шаблон "Нова презентація".
Натиснемо мишу у цьому шаблоні, у результаті на екрані з´явиться вікно "Створити слайд". Виберемо подвійним натиском потрібний вид слайда, після чого слайд з´явиться на екрані. Проте він не буде мати художнього оформлення, і ми можемо самостійно повністю розробити його дизайн. Щоб задати для будь-яких текстових елементів всієї презентації однаковий шрифт, потрібно вибрати в меню "Вид" команду "Зразок слайда". Потім виконати натискання в області, для якої ми хочемо здійснити зміни (навколо неї з´явиться рамка) , і вибрати в панелі інструментів PowwPbint - [Ай-pptl